【厳選】今年のデータ振り返りにも活躍!便利な「Excel関数」
初めまして。マーケティングソリューション部のきりんです。
この記事でブログデビューです。
緊張しております…! 至らない点も多いかと思いますが、どうぞよろしくお願いします。
いよいよ年末ですね。1年の振り返りに、お仕事のデータなどを整理して見直して 比較して…という方も多いかと思います。
先週、同じマーケティングソリューション部の窓際さんが書かれていた記事 をご覧いただいた方はご存知かと思いますが、私たちマーケティングソリューション部では 広告の運用結果を分析・考察するため、日々Excelでデータを加工しております。 窓際さんからはとても参考になる「便利なショートカットキー」のお話でしたが、 私からは今回、今年のデータの比較やレポートを作る際に役立つかもしれない、 Excelで使えるとちょっと便利な「関数」をご紹介できればと思います。
※私はよく頭の中で行と列がどちらか混乱しますので、こちらに表記しておきます。
「行」が"横"・「列」が"縦"
分からなくなったらこちらを見返してください。
また、OSはWindows7で、Excel2010を使用しています。 【VLOOKUP関数(データの参照)】
=VLOOKUP(検索値,範囲,列番号,[検索方法])
こちらはご存知の方も多いかもしれません。便利で人気の関数です。
(私も一回で上手く行った時は嬉しいので好きです)
「データを参照する」という役目の関数ですが、具体的にどういった時に使うと 便利なのか、例をご紹介します。
例)案件別に前年比のデータを比較したい時
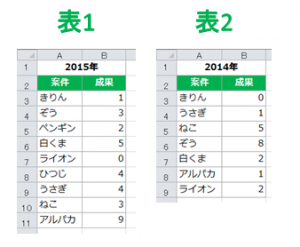
表1、2のようなデータを比較したい時、 このVLOOKUP関数を使うと以下の手順で簡単に比較することができます。
1.比較用に新しいシートを作る①
2.それぞれの表の案件名の列をコピーし、新しいシートのA3のセルから順に貼り付ける②
3.貼り付けた案件名を全選択し、重複したデータを削除(重複データの削除は「データ」 タブのメニューから簡単にできます)③

4.2015年の列(B3)に【=VLOOKUP(】を入力するとセルの近くに【=VLOOKUP(検索値, 範囲,列番号,[検索方法])】と表示されるのでそれに従って入力④
▼検索値:データベースから参照したい値(成果)の目印になる行の項目
(この場合は案件名なので図1のB3を選択)⑤
▼範囲:検索・参照したいデータがある範囲
(この場合2015年度の範囲は表1のA3:B11)⑥
▼列番号:参照したい値(成果)の列を範囲の左端から数えた数字(この場合は2)⑦
▼検索方法:0(FALSE:完全一致)か1(TRUE:近似値)を入力 (この場合は完全一致で検索したいので0)⑧

5.参照された値が自動的に入力される⑨
6.入力した関数【=VLOOKUP(A3,表1!A3:B11,2,0)】の検索範囲を固定するため 「範囲」の【表1!A3:B11】の行・列番号の前に「$」を追加して【表1!$A$3:$B$11】に する(「$」は[Shift]+[4]で入力できます)⑩
7.関数を入力したセルから下へドラッグしてコピペする⑪
8.2014年度も同様に範囲を変更して入力し⑫、同様にコピペ

入力し終わるとこのようになります。
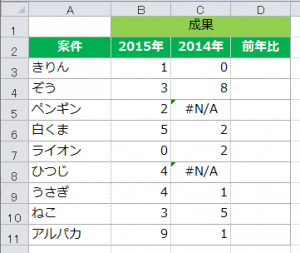
「#N/A」はエラーなのですが、この場合は2014年度の実績が無かったことに なりますので、フィルタを掛けて削除や置換で「0」へ置き換えるのも 良いかもしれません。
こちらの例では案件が少なめでしたが、実際にはこの案件が大量だと便利な関数ですね! 業務によってよく使う関数、便利だと感じる関数もみなさまそれぞれかと思いますが、 何かと便利なVLOOKUP関数だと思いますので、機会がありましたらぜひお使いください。
他にもご紹介したい便利な関数はありますが、とても長くなってしまいそうなので 今回はこちらで… 今後もマーケティングソリューション部では、日々Excelスキルを磨いて効率化を進めて いきたいと思っております。
寒さも一段と厳しくなり、気忙しい時期ですが、体調にお気をつけて元気に楽しい 年末年始をお迎えください!
