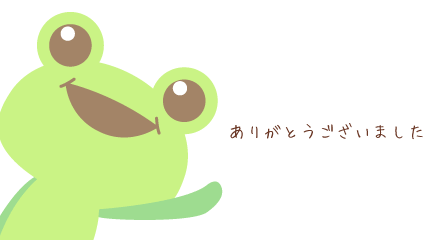真っ直ぐ線が描けなくても大丈夫!自分流Illustratorでかわいいイラストを描く方法。
非直線、非真円、左右非対称、全ての歪みの生みの親、
そう我こそはサンシャインsataoです。(マークアップエンジニアです)
手書きの線が真っ直ぐ描けないみんな〜
線がヨレヨレだからってかわいいイラストを描くことを諦めてない?
ダメイラストレーター
じゃあ、質問です。
「デザイナーがWebページをデザインする時、全て手書きで完成させますか?」
手書きじゃない、イラレに頼るの。※当社調べ
という訳で、日頃どういう風にイラストを制作しているかをご紹介していきます。
自分の画力に頼らず、Illustratorの機能を最大限に使う
今回はカエルを描いていきます。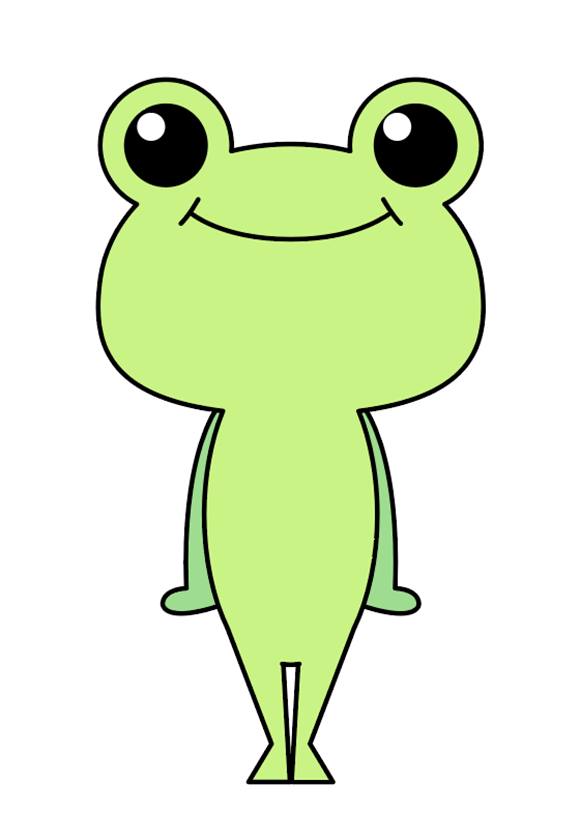
そして今回Illustrator内で使用するツールは以下5点です。
- ペンツール
- 楕円形ツール
- ダイレクト選択ツール(白アイコン矢印)
- リフレクトツール
- 整列ツール

まず初めにささっと描いたラフをパソコンに取り込み、Illustratorの画像配置(Ctrl(⌘)+shift+P)でアートボードに設置します。
今回はIllustratorCCを使用しています。
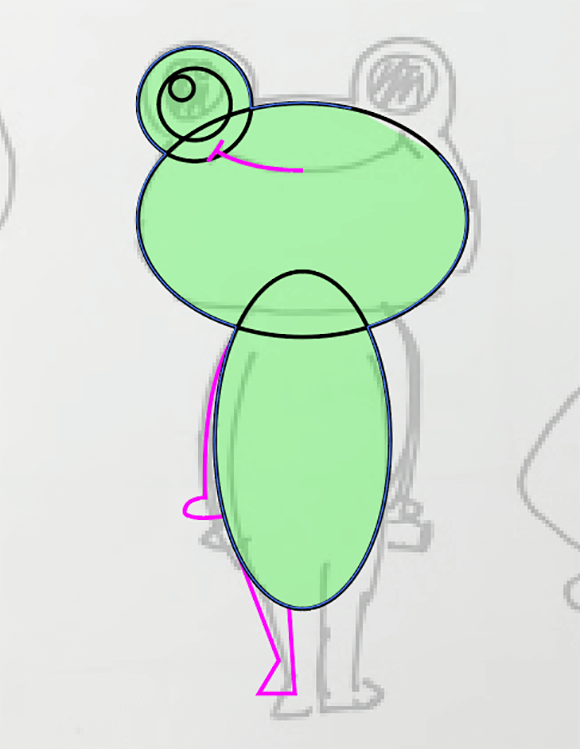
次にIllustratorでイラストの清書をしていきますが、円形ツールとペンツールを使用して片方だけ描いていきます。
コツとしてカエルを描こう!と思うのではなく、カエルみたいなものを作ろう!という感覚で、ざっくり円を置いていきます。
円で描ききれない部分は下書きをほぼ無視して、Shiftを押しながらペンツールで綺麗に描くよう心がけます。
緑の部分が円形ツール、ピンクの線がペンツールで描いた部分です。
ここまで終わったら、頭部と体部分をそれぞれグループ化(Ctrl(⌘)+G)して、「整列ツール」で中心に揃えてあげます。
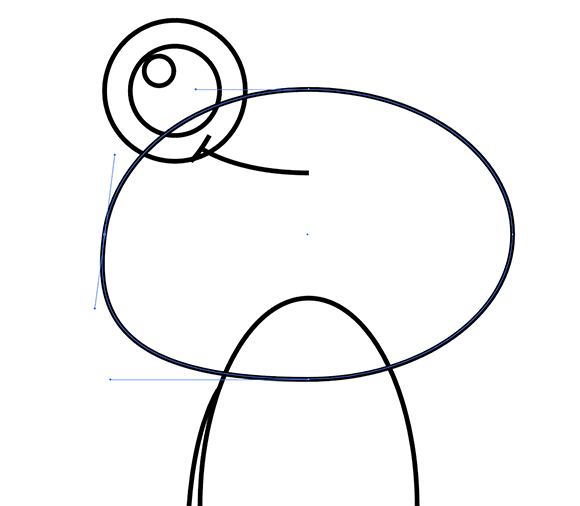
このままだと全然かわいくないので、片方だけ「ダイレクト選択ツール(白アイコン矢印)」を使用して、円の下部分を少しだけ膨らませてあげます。
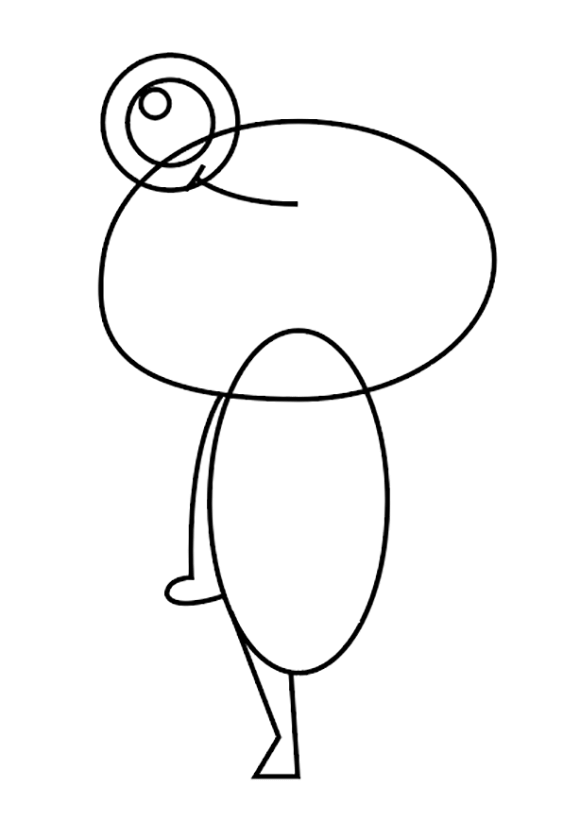
これで線画は終わりです。
ですが、左右非対称でまだ全然可愛くないので修正をします。
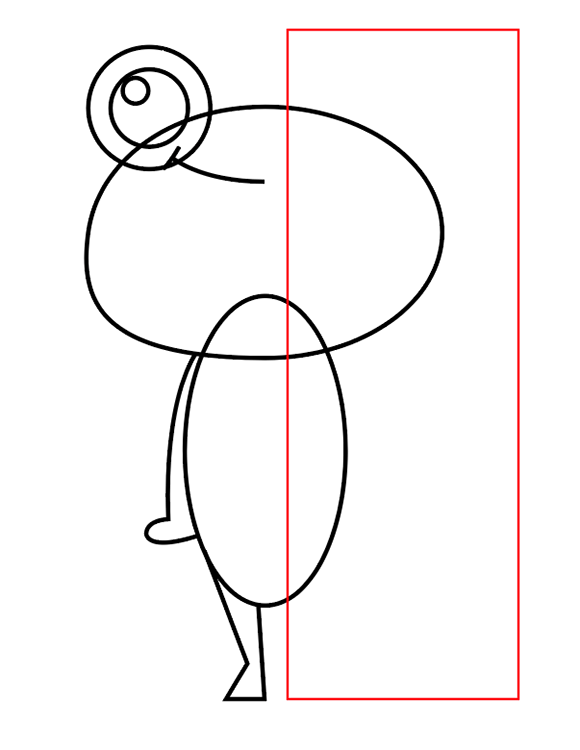
赤枠部分を「ダイレクト選択ツール(白アイコン矢印)」で選択して、deleteを押して消します。
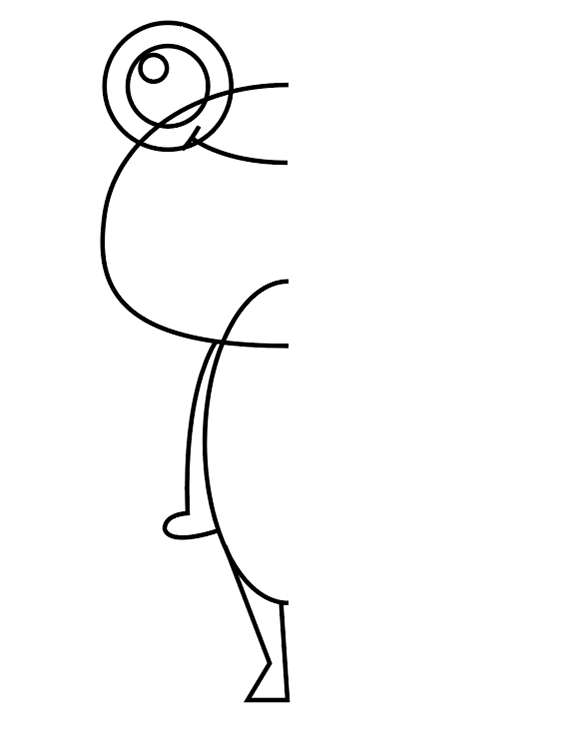
残った半分を全選択(Ctrl(⌘)+A)して、グループ化(Ctrl(⌘)+G)します。
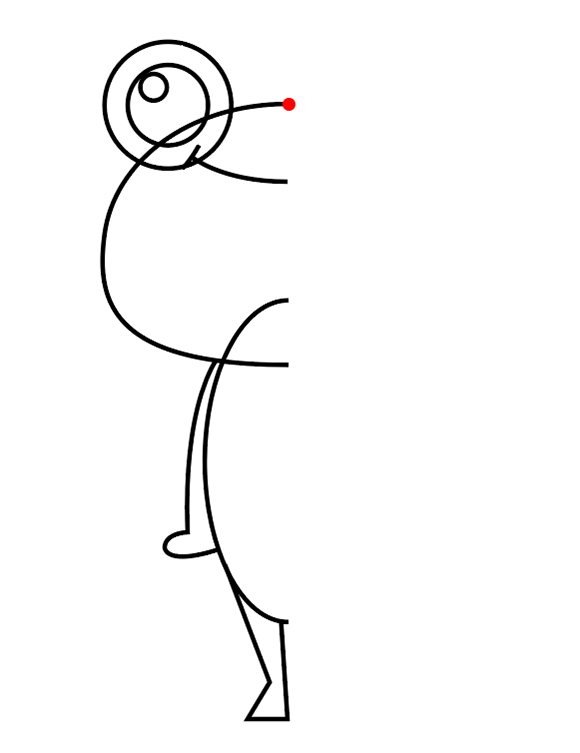
先ほどグループ化したカエルを選択して、「リフレクトツール」を選択します。
そうするとカーソルが十字になるので、図の赤点部分のポイントをaltキーを押しながらクリックします。
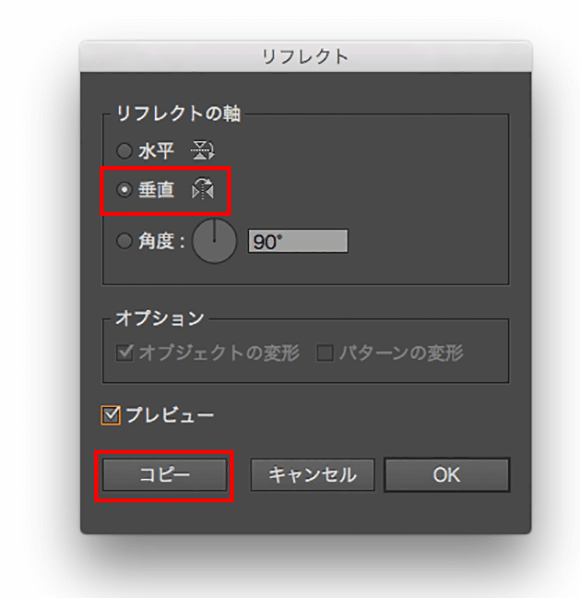
図のような設定ボックスが現れたら、赤枠にチェックを入れて「コピー」ボタンを押してください。
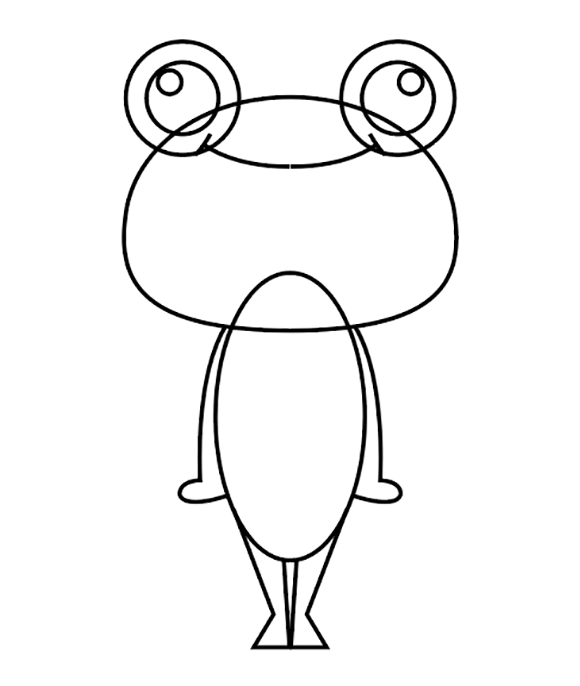
コピーしてあげたら、図のようになります。目の光彩も反転されてコピーされていますので、右側の光彩をShiftを押しながら位置を移動してあげます。
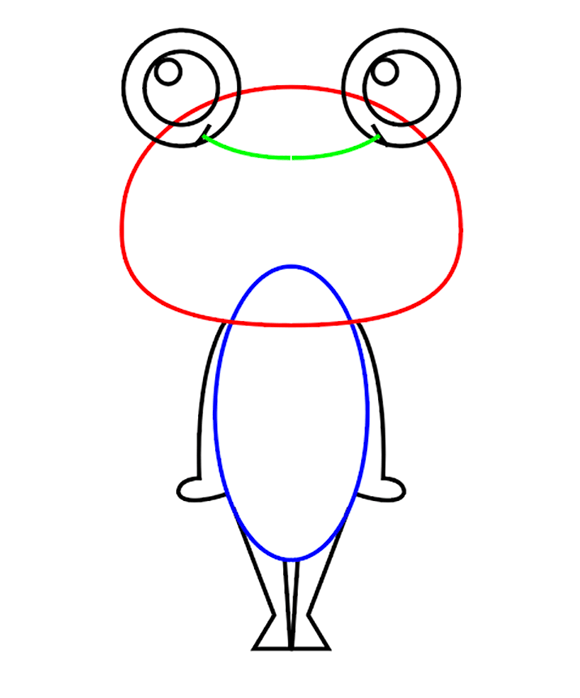
次に、赤線を選んで「Ctrl(⌘)+J」を押して、左右の線を合体します。
同様に、青線、緑線も線の合体をします。
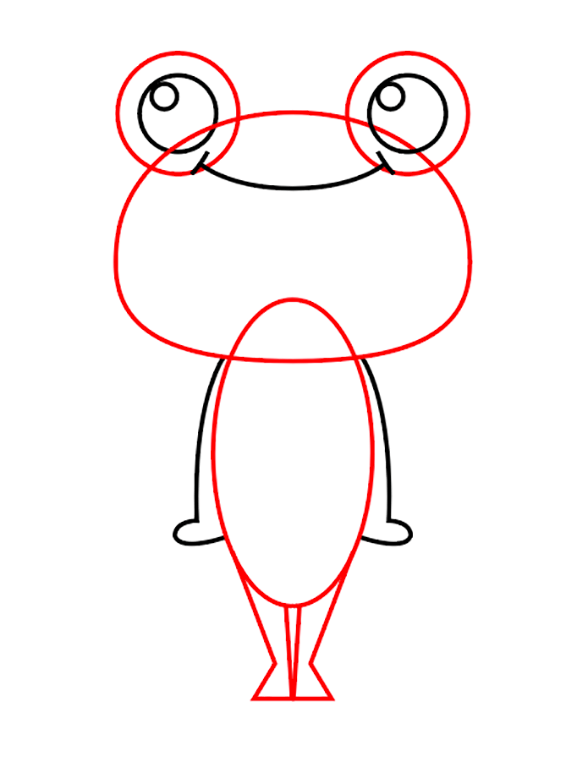
赤線を選択して、「パスファインダー」→「形状モード:合体」を選択します。
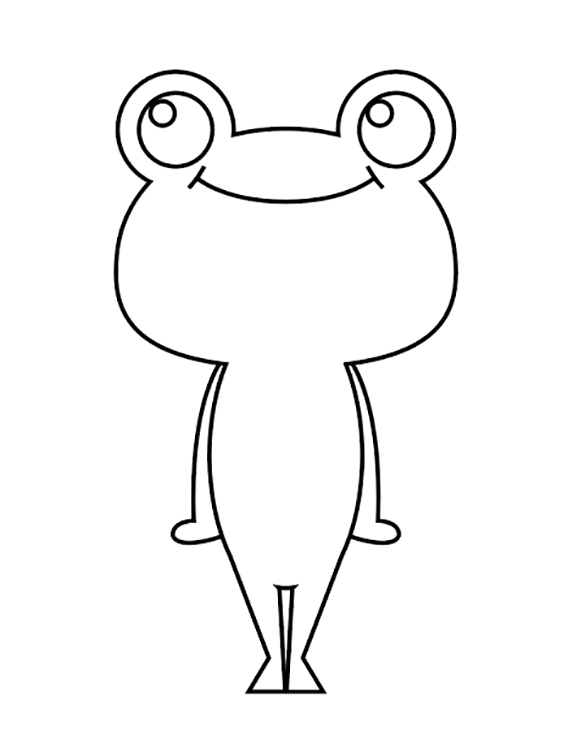
だいぶ可愛くなりました。
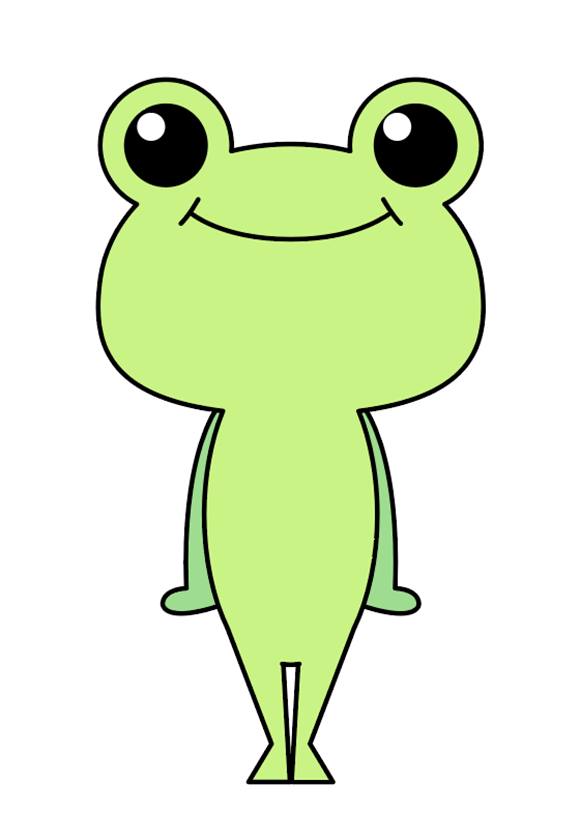
あとは図形それぞれに色を選択してあげれば完成です!
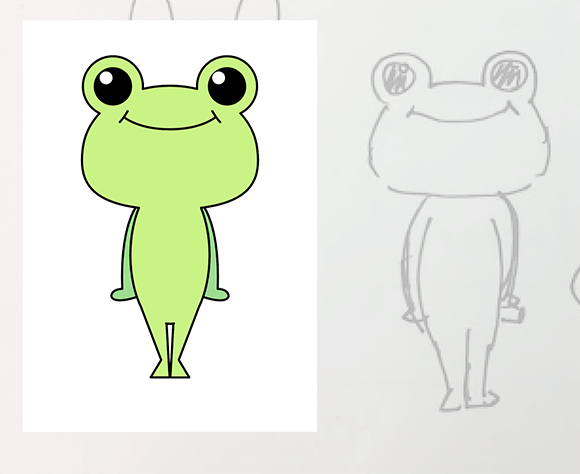
あのヨレヨレだったカエルがこんなにも綺麗に!Illustrator素晴らしいですね。いつもお世話になっております。
顔のパーツは近く、目は大きく!
かわいいの定義は人それぞれですが、顔のパーツは近めに描いてあげると可愛くなります。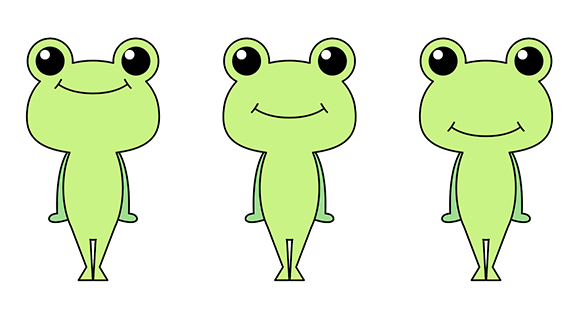 目の大きさも大きい方がかわいい印象があります。
目の大きさも大きい方がかわいい印象があります。 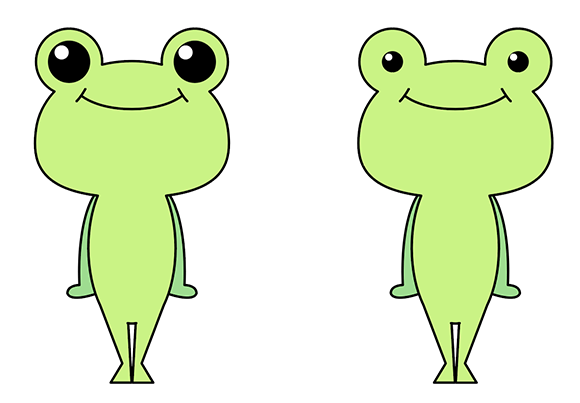
かわいい色を使用する
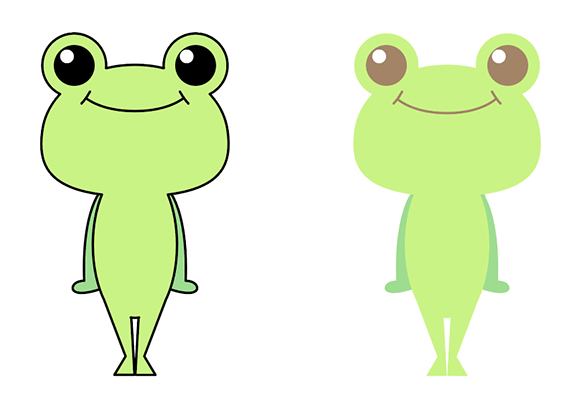 黒だと少し硬いイメージが出てしまうので、線や黒塗りの部分に茶色を使用してあげて、雰囲気を柔らかくしてあげる事もあります。 レパートリーが少ないという方におすすめです。
黒だと少し硬いイメージが出てしまうので、線や黒塗りの部分に茶色を使用してあげて、雰囲気を柔らかくしてあげる事もあります。 レパートリーが少ないという方におすすめです。まとめ
以上、私が普段イラストを制作する際の簡単な手順でした。 私はあまり画力が高くない上にイラストのテイストが多くないので、色味を変えてみたり、使う線を工夫してみたりして、レパートリーを増やしています。 手書き風イラストもとってもかわいいのですが、今回は手書き風イラストを描くのが苦手な方向けにご紹介させていただきました。(私も手書き風イラストを描くのは苦手な人間です。) 少しでも、かーわいーイラストが得意なフレンズが増えたら、嬉しいなーと思います。